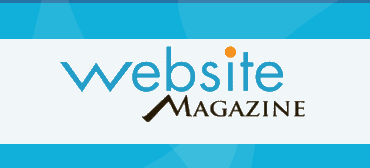Schritt 2: Ihren Blog aufsetzen
1. Klicken Sie hier, um die besondere 2,95€ Monatsrate von BlueHost zu erhalten und klicken Sie dann “get started”.
2. Wählen Sie Ihr Paket. Für neue Blogger empfehle ich das basic Paket. Klicken Sie “select” um Ihr Paket zu wählen.

3. Tippen Sie Ihren Domainnamen in die linke Box und klicken Sie dann “next” um zu sehen, ob der Name verfügbar ist.
- Sollten Sie bereits einen Domainnamen besitzen und für Ihren Blog nutzen wollen, tippen Sie Ihre existierende Domain in die rechte Box und klicken Sie “next”. Nutzen Sie die rechte Box nur, wenn Sie bereits für die registrierte Domain bezahlt haben!

4. Ist Ihre Domain nicht verfügbar, wird Ihnen eine Liste von ähnlichen Domainnamen angezeigt, die verfügbar sind. Sie können eine der vorgeschlagenen Domains wählen oder einen anderen Namen eintippen.

5. Sobald Sie einen verfügbaren Domainnamen gefunden haben, werden Sie zur Registrationsseite weitergeleitet, wo Sie all Ihre Rechnungsdaten hinterlegen.

6. Ebenso müssen Sie Ihr Hostpaket und Optionen wählen.
- Das 36 Monatspaket hat die niedrigsten Kosten, aber das 12 Monatspaket hat einen geringeren Startpreis. Beides eine gute Entscheidung.
- Ich entferne immer Häkchen neben den anderen Produkten. Sie können diese später jederzeit hinzufügen, sollten Sie diese benötigen.
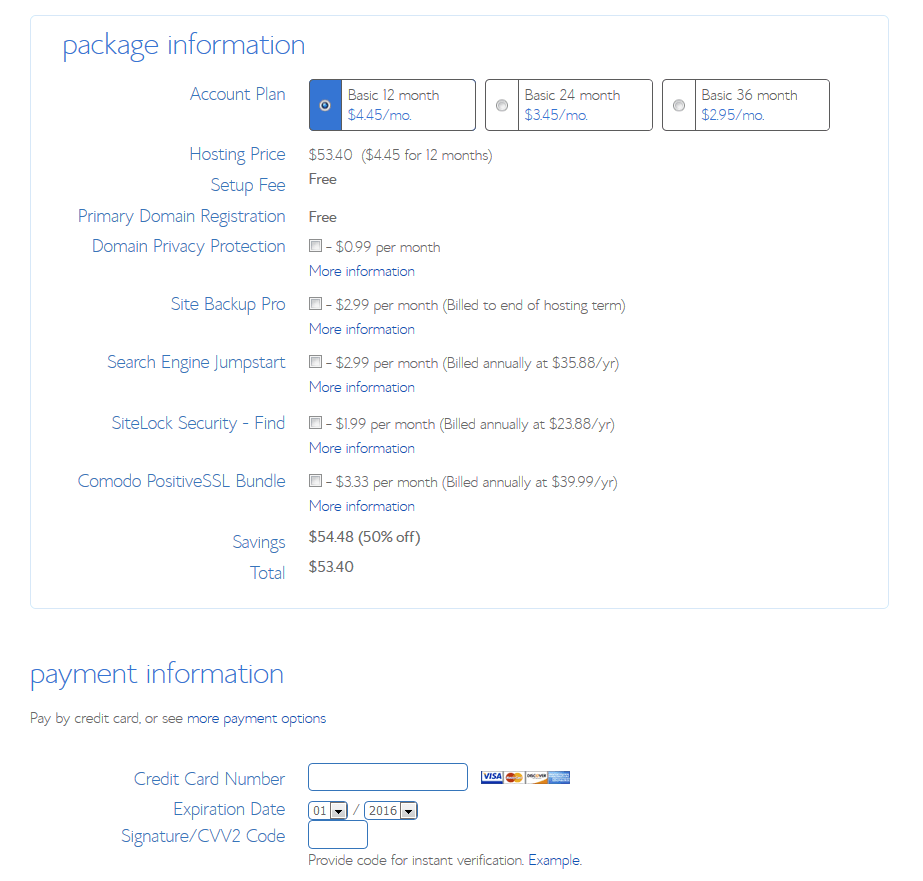
7. Sobald Ihr Account eingerichtet ist (dauert gewöhnlich nur ein paar Minuten), können Sie sich in Ihrem Account einloggen, indem Sie auf die BlueHost Homepage gehen und dort den Login Tab oben anklicken. Geben Sie Ihren Domainnamen und das Passwort, das Sie bei der Registrierung gewählt haben, ein.

8. Nun, da Sie sich in Ihr Account Bedienfeld eingeloggt haben, können wir WordPress installieren, die Software, die Sie für Ihren Blog nutzen werden. Zuerst schließen Sie jegliche Pop-Up Fenster. Dann suchen Sie in dem “website” Kasten nach “Install WordPress” und klicken Sie darauf.
Zu kompliziert? Ich installiere Ihnen Ihren Blog kostenlos.

Sie werden nun automatisch im Mojo Marketplace angemeldet und zur WordPress Installationsseite weitergeleitet. Klicken Sie “Install” um zu beginnen.
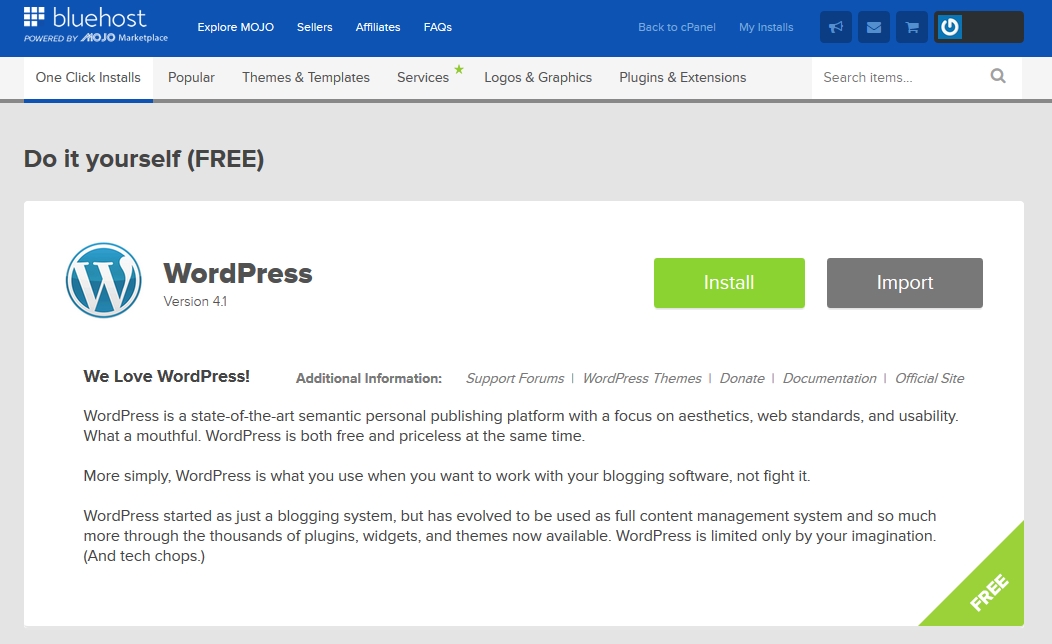
Wählen Sie Ihre Domain und klicken Sie auf “Check Domain”.

Haken Sie das “Show advanced options” Kästchen an. Nun können Sie Ihren Seitennamen, Nutzernamen und Passwort eingeben. Das kann alles sein, was Sie möchten, und alles, bis auf Ihren Nutzernamen, kann später geändert werden. Stellen Sie sicher, dass Sie sich Ihren Nutzernamen und Ihr Passwort aufschreiben, damit Sie diese später nicht vergessen! Wenn Sie fertig sind, haken Sie das Kästchen an, um den terms and conditions (AGB) zuzustimmen und klicken Sie auf “Install Now”
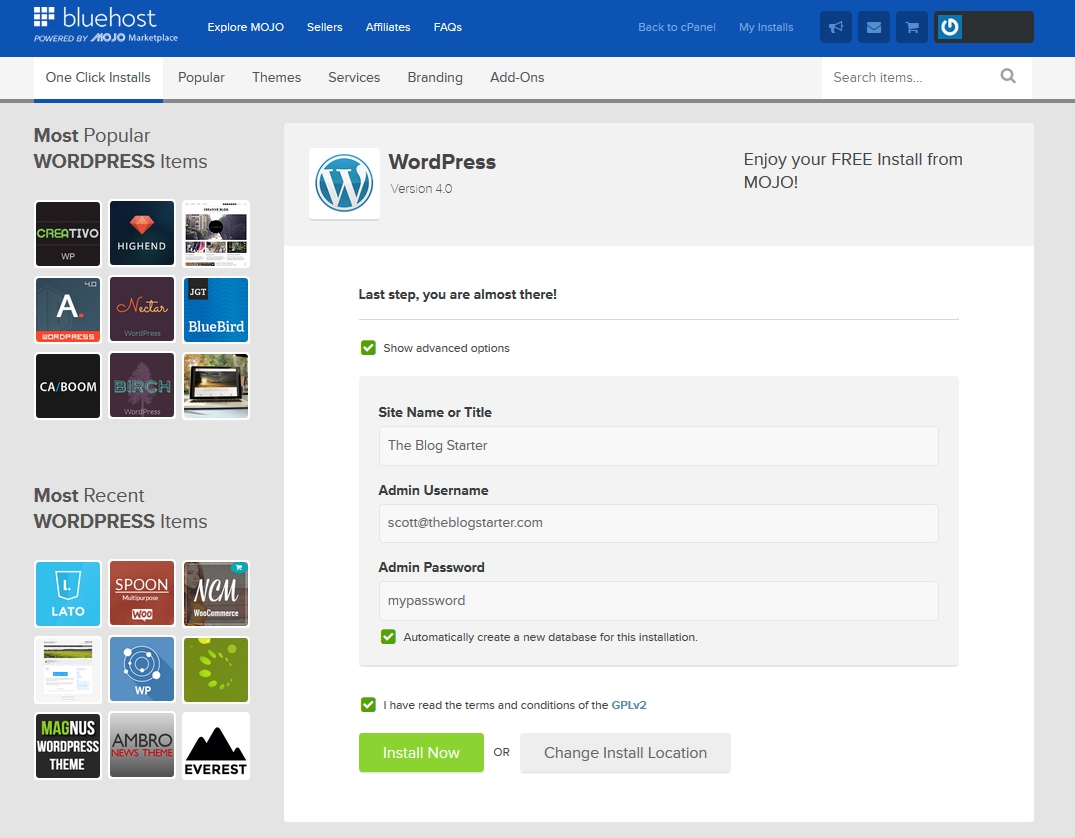
WordPress wird nun installiert! Das sollte nur ein paar Minuten dauern.

9. Sobald die Installation abgeschlossen ist, können Sie auf “View Credentials” am Anfang der Seite klicken, um Ihre Logininformationen zu sehen. Diese Information ist nur 12 Stunden lang verfügbar, also schreiben Sie diese sicher auf!

Ebenso werden Sie eine E-Mail mit Ihren Logininformationen erhalten, sobald die Installation abgeschlossen ist.
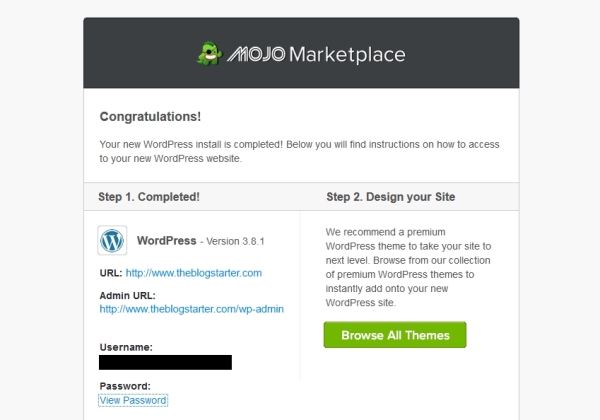
Haben Sie Probleme beim Installieren Ihres Blogs? Holen Sie sich hier Hilfe.
Nächster Schritt